How to Install Windows Store Apps on another Drive
Posted by

 KrishKT
–
KrishKT
–
 KrishKT
–
KrishKT
–

>> Open File Explorer window. Right-click the drive where you want to install Windows 8 apps – whether it’s an SD card, hard drive, or whatever else – and select Properties --> Ensure that the drive is set as NTFS file system.
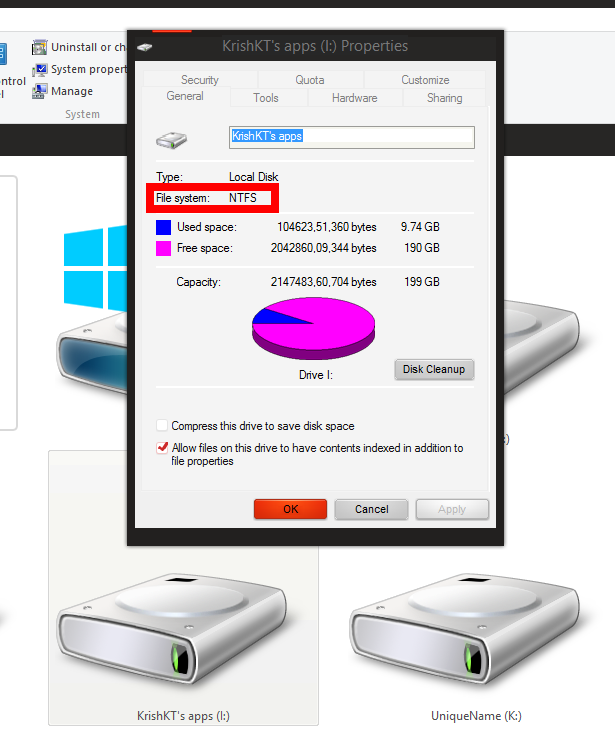
Warning:
>> If the drive isn’t selected as NTFS file system, you will need to format the drive as NTFS to continue. (Many SD cards are formatted with the FAT file system instead.)
>> Back up any important data from the drive before continuing – formatting will delete all data on the drive. Right-click the drive and select Format.
>> Take registry and system backup before making below changes...
>> Format the selected drive, say 'D:\'
>>After format, create a folder for the apps on the drive ('D:\'), such as WindowsApps or Windows8Apps.
>> Open the registry editor.
>> Navigate to the HKEY_LOCAL_MACHINE\SOFTWARE\Microsoft\Windows\CurrentVersion\Appx key
>> Select the Appx key, click Edit --> Permissions. (Ensure the Appx key is selected or you’ll modify permissions for another key instead!)
>> Click the Advanced button and click the change link next to TrustedInstaller.
>> Type Administrators into the box, click Check Names, and click OK. This will give all administrators on the computer ownership of the registry key.
>> Enable the Replace owner on subcontainers and objects checkbox and click OK.
>> Select Administrators in the Permissions for AppX window and click the Allow option next to Full Control. Click OK and you will now be able to edit the appropriate registry setting.
>> Double-click the PackageRoot value in the right pane and enter the location of the folder you created earlier. That’s 'D:\Windows8Apps\ in the case of our example.
>> Reboot your computer. Your changes won’t take effect until you reboot.
Note:This will only work for apps you install in the future. Previously installed apps will remain at the old location. To move these apps to the new location, you can try uninstall them from your computer and then reinstall them from the Windows Store.
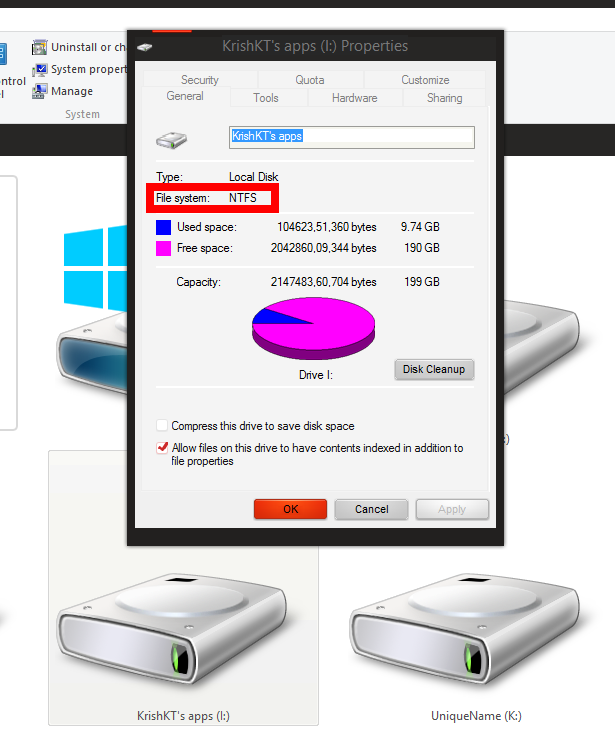
Warning:
>> If the drive isn’t selected as NTFS file system, you will need to format the drive as NTFS to continue. (Many SD cards are formatted with the FAT file system instead.)
>> Back up any important data from the drive before continuing – formatting will delete all data on the drive. Right-click the drive and select Format.
>> Take registry and system backup before making below changes...
>> Format the selected drive, say 'D:\'
>>After format, create a folder for the apps on the drive ('D:\'), such as WindowsApps or Windows8Apps.
>> Open the registry editor.
>> Navigate to the HKEY_LOCAL_MACHINE\SOFTWARE\Microsoft\Windows\CurrentVersion\Appx key
>> Select the Appx key, click Edit --> Permissions. (Ensure the Appx key is selected or you’ll modify permissions for another key instead!)
>> Click the Advanced button and click the change link next to TrustedInstaller.
>> Type Administrators into the box, click Check Names, and click OK. This will give all administrators on the computer ownership of the registry key.
>> Enable the Replace owner on subcontainers and objects checkbox and click OK.
>> Select Administrators in the Permissions for AppX window and click the Allow option next to Full Control. Click OK and you will now be able to edit the appropriate registry setting.
>> Double-click the PackageRoot value in the right pane and enter the location of the folder you created earlier. That’s 'D:\Windows8Apps\ in the case of our example.
>> Reboot your computer. Your changes won’t take effect until you reboot.
Note:This will only work for apps you install in the future. Previously installed apps will remain at the old location. To move these apps to the new location, you can try uninstall them from your computer and then reinstall them from the Windows Store.
ref.
| Free forum by Nabble | Edit this page |